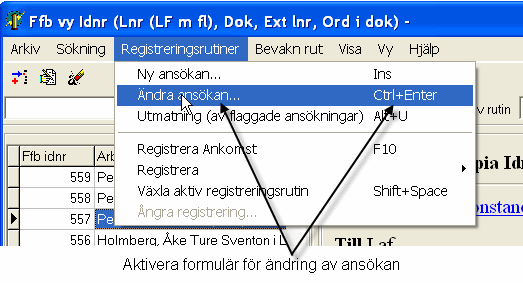
Du får nu fram ett formulär som liknar formuläret för nyinläggning av låneansökningar.
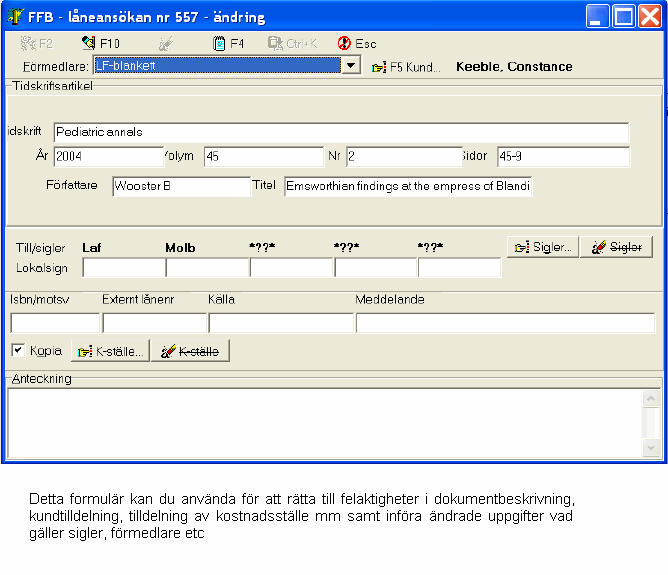
Ändringsformuläret skiljer sig på ett fåtal punkter från nyinläggningsformuläret:
- Formulärval för dokumentbeskrivning är låst (F2 ej tillgänglig)
- Formuläret stängs när du sparar
- Du har inte tillgång till rutinen för inklistring av beställningsdata från klippbordet
Ankomstregistrering återgå
I huvudmodulen, sök fram den ansökan som du skall ankomstregistrera. Se även specialinställning av idnr-sökning för ankomst, retur och kvittering Därefter, kontrollera att aktiv registreringsrutin är Ankomst.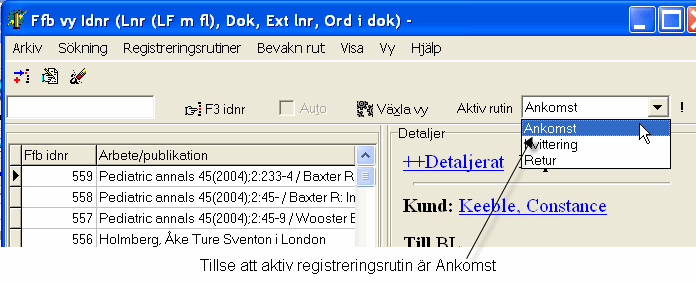
Aktivera ankomstformuläret med F10 eller via meny Registreringsrutiner | Registrera Ankomst.
I ankomstformuläret, fyll i erforderliga uppgifter och bekräfta ankomst med F10. Vilka uppgifter du behöver fylla i, varierar beroende på om ansökan gäller lån eller kopia. Om registrering gäller lån, behöver du vanligtvis fylla i uppgift om lånetid, om den gäller kopia fyller du i Faktureringsbelopp eller Kontantavgift om du tar ut avgifter för kopiebeställningar.När du bekräftar ankomst, kommer avisering resp kvittens att skrivas ut eller läggas i epostens utkorg, såvida kryssrutorna för dessa utskrifter är ikryssade. I allmänna inställningar kan du ange vilka värden som skall vara förvalda för dessa kryssrutor.
Om du vill att lån skall anses kvitterade (avhämtade) i och med att de ankomstregistrerats
, kryssar du i rutan kvitterad, eller ännu hellre, ställer in i allmänna inställningar så att Kvitterad föreslås när ankomstformuläret aktiveras
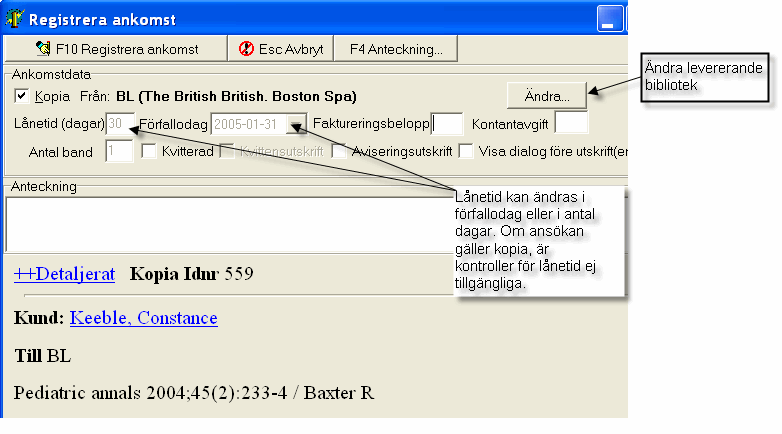
Returregistrering återgå
I huvudmodulen, sök fram den ansökan som skall returregistreras. Se även specialinställning av idnr-sökning för ankomst, retur och kvitteringDärefter, kontrollera att aktiv registreringsrutin är Retur.
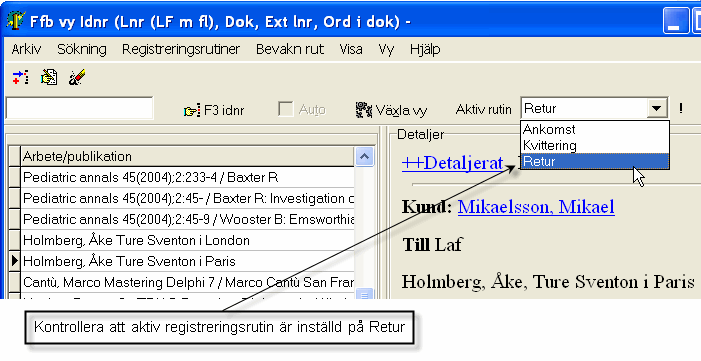
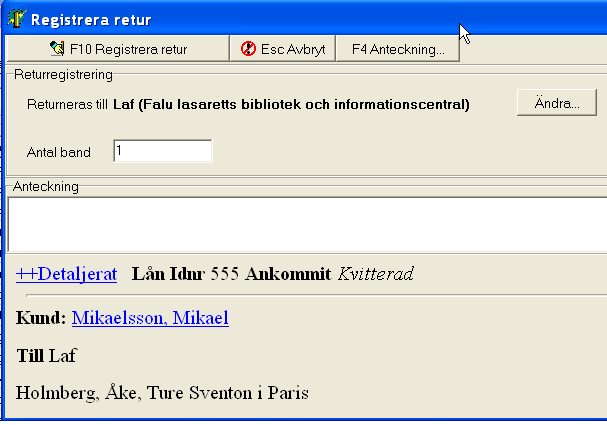
I normalfallet bekräftar du bara att retur har skett genom tryck på F10 men du har också möjlighet att vid behov ändra vissa data i ansökan innan retur bekräftas (antal band, levererande bibliotek, anteckning.
Kvittering återgå
Kvittering är avsedd att användas som en signal till systemet att ett ankommet lån har avhämtats av kunden. Ett lån blir inte krävbart förrän det kvitterats. För användare som så önskar, kan kvittering ske i samband med ankomstregistreringAnvändare som önskar att systemet håller reda på om ett lån blivit avhämtat av kunden, använder lämpligtvis kvitteringsrutinen för att registrera detta. Vid ankomstregistreringen skriver man då ut kvittens (kryssruta i ankomstformuläret), som förvaras ihop med publikationen. När publikationen avhämtas, får kunden kvittera med namnteckning och kvittenserna som blivit påskrivna under arbetsdagen/passet sparas för att registreras vid lämplig tidpunkt vid arbetsdagens/passets slut. Registreringen går till på likartat sätt som ankomstregistrering och returnering.
- I huvudmodulens huvudfönster tillser man att aktiv registreringsrutin är kvittering
- aktiverar kvitteringsformuläret med F10 eller meny: Registreringsrutiner | Registrera Kvittering
- bekräftar kvittering med F10
Ångra registrering av ankomst, kvittering, retur återgå
När du råkat ankomstregistrera, kvittera eller returnera fel ansökan kan du återställa ansökans status till icke ankommen, icke kvitterad eller icke returnerad med en särskild ångerrutin. I huvudmodulen, sök fram den ansökan du vill återställa status på.
Välj sedan meny Registreringsrutiner | Ångra registrering...
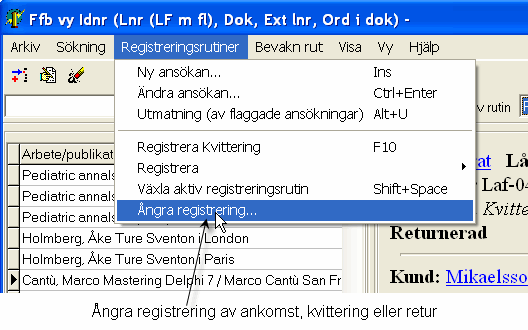
Du får nu fram formuläret för Ångra registrering på skärmen
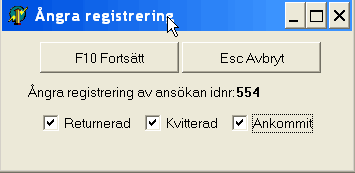
Kryssa bort den/de registreringar som skall ångras och bekräfta med F10. Observera att kryssrutorna är beroende av varandra. Därför, om du råkar klicka i fel kryssruta, kan den ruta du egentligen ville ändra, bli oåtkomlig. Om detta inträffar, avbryt med Esc och ta fram ångerformuläret på nytt
Makulera en ansökan återgå
I FFB finns tre sätt att avsluta en ansökan:- Returregistrering för lån
- Ankomstregistrering för kopior
- Makulering för ansökningar som ej kan avslutas med returnering eller ankomstregistrering enl ovan
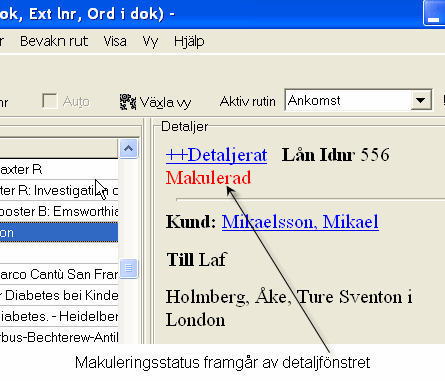
Anteckna gärna något om orsaken till att ansökan makulerats
Varför makulera? Oavslutade ansökningar blir kvar i låneregistret för evigt medan ansökningar som avslutats, tas bort från låneregistret i samband med arkivering
Anteckna - lägga till anteckning till ansökan återgå
I FFB finns många vägar till att göra en anteckning på en ansökan. Anteckningsmöjlighet ingår som en integrerad del av de olika registreringsformulären, t ex nyinläggning, ändring, ankomst men du kan också aktivera anteckning direkt från huvudfönstret. Gör så här för att anteckna direkt från huvudmodulens huvudfönster: Sök fram den ansökan du vill anteckna på, tryck F4 eller välj meny Bevakn rut | Anteckning. Nu kommer anteckningsfönstret att öppnas.
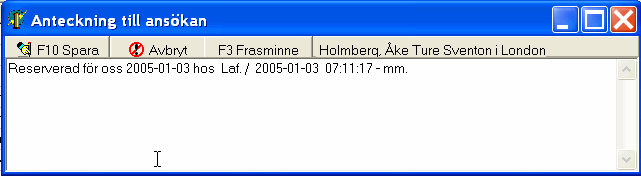
Till ansökningar finns två typer av anteckningsfönster, dels det fristående fönstret som kallas fram med F4, dels anteckningsfönster integrerat i de olika formulären (t ex nyinläggning, ankomst). I den sistnämnda typen är anteckningsfönstret bara ett i raden av flera inmatningsfält och därför har du inte tillgång till specialfunktioner som t ex frasminnet.
Spela upp fras i anteckningsfönstrets frasminne återgå
I anteckningsfönstret placera markören på den insättningspunkt där du vill att frasen skall infogas. Tryck F3 eller klicka på knappen Frasminne eller högerklicka i anteckningsytan. Du får då fram en meny som ser ut ungefär som följande:
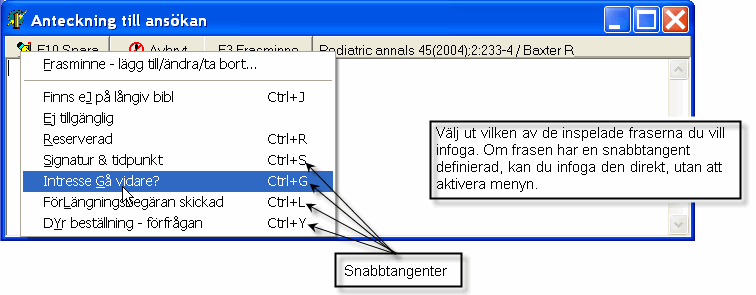
Fraserna kan vara namngivna. Frasen har i så fall ett kortfattat beskrivande namn, som skall underlätta att snabbt välja rätt fras från menyn. I exemplet ovan är samtliga fraser namngivna. Om en fras inte är namngiven, visas den i menyn med början av sitt egentliga innehåll. Om frasen är lång avslutas den med ...
När du valt en fras från menyn (eller med snabbtangent) infogas den på aktuell insättningspunkt i anteckningsytan. Om frasen innehåller specialmarkörer för data (t ex dagens datum, levererande bibliotek, handläggare m fl) översätts dessa markörer till aktuella värden innan frasen infogas. Exempel på infogning av vald fras i exemplet ovan, följer nedan
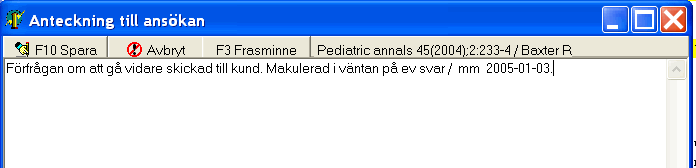
Spela in fras/redigera inspelade fraser i anteckningsfönstrets frasminne återgå
I frasminnet kan du spela in fraser som du ofta skriver in i låneregistrets anteckningsfält. Du kan spela in enkla fraser som spelas upp exakt så som de skrivits in, men du kan också spela in något mer komplicerade fraser i vilka du använder speciella markörer för att infoga data som t ex dagens datum, handläggare, levererande bibliotek mm, i frasen. Inspelning av nya fraser och redigering av befintliga fraser utför du i frasredigeringsformuläret
Gör så här för att aktivera frasredigeringsformuläret: I anteckningsfönstret tryck F3 eller klicka på knappen F3 Frasminne eller högerklicka i anteckningsytan. Från frasmenyn väljer du sedan det översta menyalternativet Frasminne - lägg till/ändra/ta bort... Du får då fram följande formulär på skärmen.
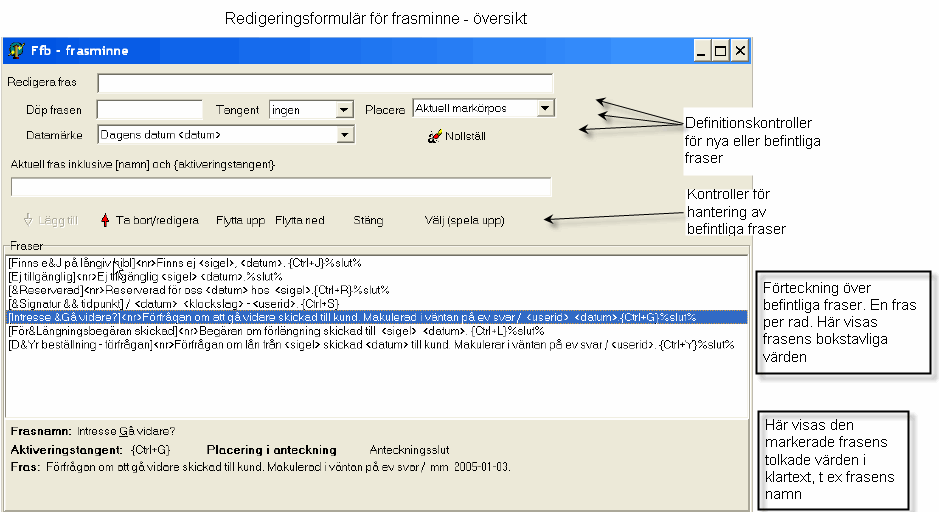
En fras i frasminnet består av ett antal avsnitt, texter och symboler. För detaljer se nedanstående illustration.
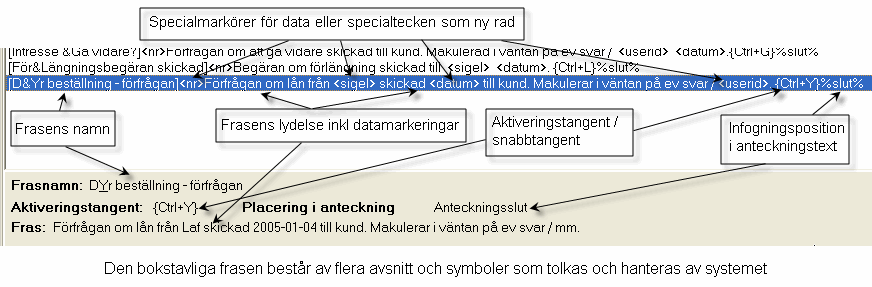
För att lägga till en ny fras, skriver du in definitioner för frasen, infogar datamarkörer, döper frasen, väljer infogningsalternativ och ev aktiveringstangent enl skärmexemplen nedan.
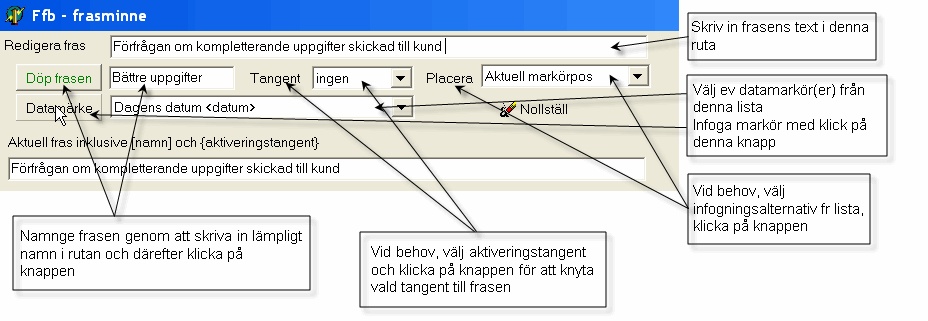
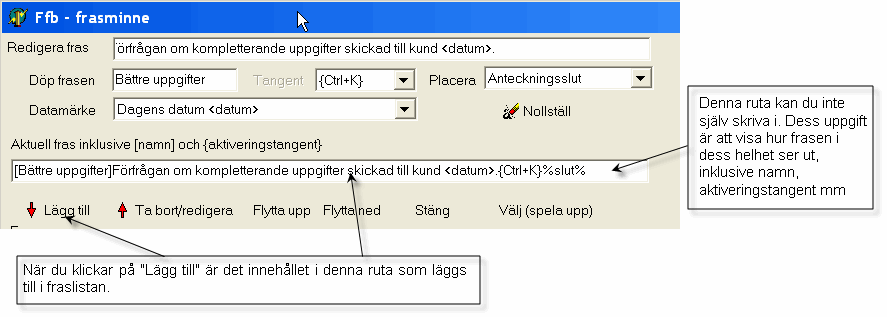
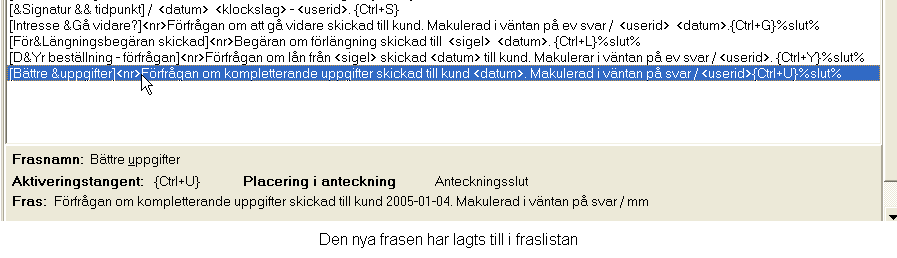
För att fraserna i fraslistan skall bli sparade, klickar du på knappen Stäng. För att ändra på en fras i listan, klickar du på knappen Ta bort/redigera utför de ändringar du önskar, klickar sedan på Lägg till för att lägga tillbaks den i listan. Du kan sedan placera den på "rätt plats" i listan med knapparna Flytta upp och Flytta ned
OBS! Tecknet & har en speciell funktion i frasens namn. & markerar att följande bokstav skall få ett understreck i menyn och fungera som snabbvalstecken i menyn. Därför, om du behöver skriva ett bokstavligt & i namnrutan gör du detta med && vilket är en signal till windows att tolka tecknet bokstavligt
Beställa om ett lån eller en kopia återgå
Du kan återanvända en redan skapad ansökan för att skicka den på nytt till samma eller annan mottagare via epost, fax eller snigelpost (läs mer...) men numera är det vanligt att du gör en ny beställning och makulerar den gamla. Detta gäller framför allt när beställningen skall utföras i någon onlinetjänst som t ex Libris fjärrlån eller Subito. Lämpligt förfarande kan då vara att makulera den gamla ansökan/beställningen och dessutom i dess anteckningsfält anteckna att ny beställning gjorts.
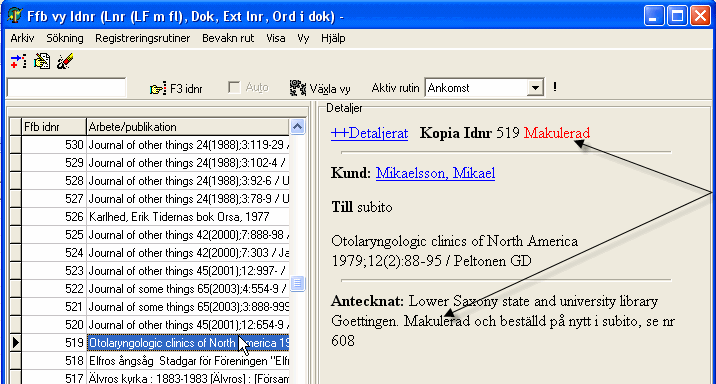
Emellertid, om du mottagaren godtar att du skickar en manuell beställning med epost, fax eller snigelpost, kan du givetvis återanvända den ansökan som redan har skapats. I så fall gör du så här:
- I huvudmodulen, Sök fram den ansökan som skall beställas om
- Ta fram ändringsformuläret och utför nödvändiga förändringar av ansökan (t ex ändra sigel för långivande bibliotek, ändra förmedlare)
- Spara
- Hissa ansökans utmatningsflagga (När du nyinlägger ansökningar med annan förmedlare än svarta hålet, hissas utmatningsflaggan automatiskt, men så icke när du ändrar en ansökan) genom att trycka på tangent Ctrl+U eller genom att från huvudmodulens meny välja Bevakn rut | Utmatningsflaggad (OBS! Menyvalet ej tillgängligt om ansökan är makulerad, har ankommit eller har förmedlare Svarta hålet).
- Mata ut